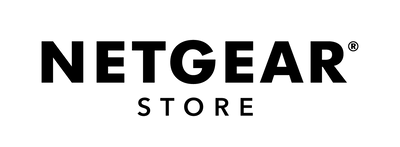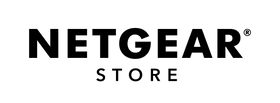Orbi setup guide for Singtel TV Users
To complete setup of the Orbi Mesh WiFi System with Singtel TV, users will need to configure 'VLAN Tagging'. Below is a quick step-by-step guide on how to configure these 'VLAN Tagging' settings, and get your Orbi network up and running in no time!
Firstly, you will have to identify whether your Fiber Optic line is connected to an 'ONT' or 'ONR'.
For Subscribers using Optical Network Router (ONR):
- Set Orbi to AP Mode. You may refer to the steps to set Orbi to AP Mode here.
- Support one or more Singtel TV via Orbi Router/Satellite.

For Subscribers using Optical Network Terminal (ONT):
- Require VLAN Tagging configuration.

Steps to configure VLAN Tagging:

Launch a web browser from a computer or mobile device that is connected to the your Orbi Network.
- Go to orbilogin.com or orbilogin.net
- Enter your username and password
- Username: 'admin'
- Password: Password that have been set during the initial setup

- Select Advanced > Advanced Setup > VLAN / Bridge Settings.

- Select enable 'VLAN/Bridge group'
- Choose by 'VLAN Tag group'
- Click 'Add'

- Fill Name as 'IPTV'
- Fill VLAN ID as '20'
- Fill Priority as '4'
- Select 'Port1' (This port will be configured to connect your Singtel TV)
*Number of Ports shown may vary. - Click 'Apply'

- Ensure that 'IPTV' is enabled.
- Click 'Apply'
Your Orbi Router will take 2-3 minutes to activate the settings, and reboot.
Configuration for Singtel VLAN tag is now completed, and you will be able to use your Singtel TV.
Notes:
For any other technical queries, reach out to us via Netgear Singapore Facebook chat for real-time support.
Alternatively, please WhatsApp (text) +65 8855 0978 mentioning your Order Number, your existing router brand/model and your ISP provider.
Tags: Singtel, ISP, Mio TV, Cable, Router, ONT, ONR, Fiber, Singtel Mesh, Singtel WiFi 6.